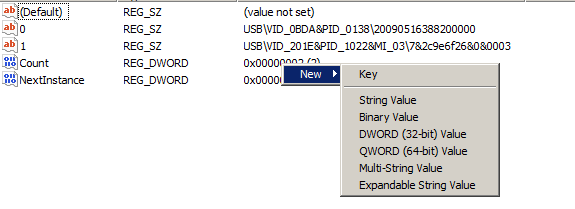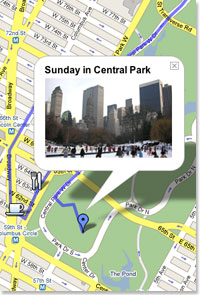 Depending on your location, you can create personalized, annotated, customized maps using Google Maps. Your maps can contain the following:
Depending on your location, you can create personalized, annotated, customized maps using Google Maps. Your maps can contain the following:Once you have created a map, you can:
- Add descriptive text, including rich text and HTML
- Embed photos and videos in your map
- Share your maps with others
- Collaborate with others New!
- Import KML or GeoRSS to your map New!
- Open it in Google Earth
Watch a video tutorial about using MyMaps:
- Go to Google Maps.
- Click My Maps > Create new map. If you want to open an existing map, check it in the left panel and click Edit.
- Add a title and description for your map. You can make your map public or unlisted. Learn more.
- Use the icons in the the top right corner of the map. These include:
- Once you are finished, click Done.
You can return to your map at any time. Just go to Google Maps and click My Maps. Sign into your Google Account and select the map from your list of maps.
Finding your maps
- Go to Google Maps. Make sure you are signed in.
- Click My Maps. A list of your maps appears. Click the appropriate map to view it.
Finding maps made by others
Once you have found a map you like, you can view other maps made by the author by viewing this person's user profile. To do this:- Click the marker for the map you like. Click Created by.... Note that if you move the cursor over the link, an image appears for that person.
- A user profile page appears. It displays all maps created by this person and some additional information about this person in the left panel.
- Click the appropriate tab in the left panel to view all content created by this user, just reviews or just maps.
Deleting your maps
To delete your map:- Click My Maps. A list of your maps appears.
- Click Delete beside the appropriate map.